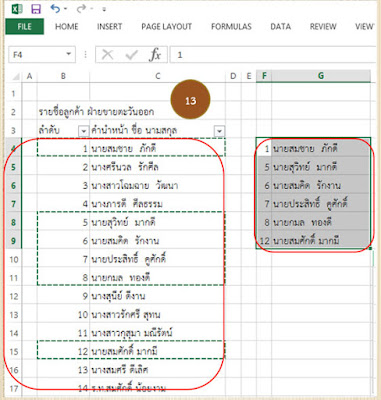สวัสดีครับ ขอต้อนรับเข้าสู่ Knowledge and fun by GME blog. โดย Knowledge and fun by GME blog ส่วนนี้เป็นเรื่องการใช้งานโปรแกรม MS Excel เพื่อช่วยให้การทำงานของท่านง่ายขึ้นครับ
ใครที่ต้องใช้โปรแกรม MS Excel ในการทำงานคงต้องเจอกับไฟล์ Excel ที่มีข้อมูลเช่นรายชื่อลูกค้าเป็น ร้อยๆ ราย และคุณอาจต้องจัดกลุ่มหรือคัดเลือกชื่อลูกค้าเหล่านั้นตามเงื่อนไข เช่น เลือกเฉพาะลูกค้าที่เป็นผู้ชาย โดยใช้เงื่อนไข ว่า "เลือกเฉพาะลูกค้าที่มีคำนำหน้าว่า นาย" เป็นต้น
หมายเหตุ: ผมได้ทำเป็นรูปแบบ VDO ทั้งภาษาไทยและภาษาอังกฤษ สำหรับท่านที่ไม่สะดวกในการอ่านยาวๆ คลิกตามลิงค์นี้ได้เลยครับ (VDO ประมาณ 5 นาที) "เพิ่มประสิทธิภาพงานด้วย Excel ตอน เลือกตามเงื่อนไข" - "Excel Online Tutorial - Filter"
*ดูในรูปแบบ VDO
ใครที่ต้องใช้โปรแกรม MS Excel ในการทำงานคงต้องเจอกับไฟล์ Excel ที่มีข้อมูลเช่นรายชื่อลูกค้าเป็น ร้อยๆ ราย และคุณอาจต้องจัดกลุ่มหรือคัดเลือกชื่อลูกค้าเหล่านั้นตามเงื่อนไข เช่น เลือกเฉพาะลูกค้าที่เป็นผู้ชาย โดยใช้เงื่อนไข ว่า "เลือกเฉพาะลูกค้าที่มีคำนำหน้าว่า นาย" เป็นต้น
หมายเหตุ: ผมได้ทำเป็นรูปแบบ VDO ทั้งภาษาไทยและภาษาอังกฤษ สำหรับท่านที่ไม่สะดวกในการอ่านยาวๆ คลิกตามลิงค์นี้ได้เลยครับ (VDO ประมาณ 5 นาที) "เพิ่มประสิทธิภาพงานด้วย Excel ตอน เลือกตามเงื่อนไข" - "Excel Online Tutorial - Filter"
ดูตอนอื่นของ "งานง่ายด้วย Excel" คลิ๊ก
เริ่มกันเลย...
1. เลือกที่ หัวตาราง คือ เซล “b3” และ “c3”
2. คลิกแทป DATA
3. คลิก Filter
4. จะมีปุ่มสามเหลี่ยมแสดงหลังข้อความในเซล “b3” และ “c3”
5. คลิกที่ปุ่มสามเหลี่ยมข้างท้ายข้อความในเซล “c3”
6. เมื่อหน้าจอ Filters เปิด คลิกที่ Text Filters
7. เมื่อเมนูย่อยเปิด คลิก Begins With…
8. เมื่อหน้าจอ Custom AutoFilter เปิด พิมพ์ “นาย” ในช่องข้างท้าย begins with แล้วคลิก Ok
9. ผลลัพธ์แสดงเฉพาะชื่อที่ขึ้นต้นด้วย “นาย” และเห็นได้ว่ามี Row บาง Row ถูกซ่อนไว้
10. นำผลลัพธ์ไปใช้ โดยคัดลอกผลลัพธ์ที่ปรากฎ โดยเลือกเซลที่เป็นผลลัพธ์ตามรูป แล้ว กดปุ่ม Ctrl ค้างไว้ แล้วกดปุ่ม C (เป็นทางลัดการคัดลอก หรือ copy) แต่ยังไม่ต้องวาง (paste) หรือนำไปวางใน sheet อื่นเลยก็ได้ แต่กรณีต้องการวางใน sheet เดียวกันนี้ทำต่อไปดังนี้
11. คลิกสัญลักษณ์รูปกรวย
12. เมื่อหน้าจอ Filter เปิด คลิก Clear Filter From “คำนำหน้า ชื่อ นาม...”
13. Row ที่ถูกซ่อนอยู่จะปรากฎ (คือไม่มี Row ใดถูกซ่อนอยู่แล้ว)
14. จากนั้นจึงค่อยวางที่คัดลอกเมื่อสักครู่ ลงที่เซล “f4” โดยการกด Ctrl ค้างไว้ แล้วกดปุ่ม V (เป็นทางลัดการวางข้อมูล หรือ paste) หากต้องการเลือกข้อมูลด้วยเงื่อนไขอื่นอีก สามารถย้อนกลับไปทำขั้นตอนที่ 1 โดยใส่เงื่อนไขอื่นที่ต้องการ
สำหรับการเลือกข้อมูลตามเงื่อนไข หรือ ใช้ฟังก์ชั่น Filter โดยที่กล่าวมาเป็นเพียงตัวอย่างการใช้เงื่อนไขแบบ "Begin with..." ซึ่งยังมีเงื่อนไขอื่นๆ ให้เลือกและช่วยให้งานของคุณสะดวกขึ้น โปรดตามในตอนต่อไปครับ สุดท้ายอย่าลืมทดลองทำ และประยุกต์ให้เข้ากับงานของคุณนะครับ
ดูตอนอื่นของ "งานง่ายด้วย Excel" คลิ๊ก
*ดูในรูปแบบ VDO
ขอบคุณที่ติดตามครับ พบกันใหม่ในหัวข้อถัดไปครับ

|